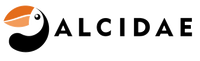Please be advised there was an error in the previous printing of our AG-02-WM quick start guide with our support phone number. The corrected support phone number is 1-800-988-5458
Documents
SUBMIT A REQUEST BELOW TO RETRIEVE A COPY OF YOUR CLOUD VIDEO RECORDINGS
*Please note each requested video has to be at least 5 minutes but no more than 60 minutes, however you can request more than 1 video at a time.
Have Questions?
Please review our tabs below for common questions, or to submit an online ticket.
Otherwise, please call us between 8am and 6pm PST at 1-800-988-5458. We're happy to help!
- Installation and Usage
- Network Connection FAQs
- Garager2 Installation and FAQs
- Cloud Recording FAQs
- Alexa and Google Assistant
How do I add a device?
1.) Make sure your phone is connected to a 2.4Ghz WiFi Bandwidth network for the set up process
How do I reset my device?
- In order to reset the device please locate the button in the back of the camera, usually next to “reset” or “set”.
- Press and hold the button for 10 seconds, until the camera says, “reset success”.
- After this the camera LED should go from steady red to blinking red. This means the camera is searching for a network to connect. Then it’ll blink blue meaning it is trying to connect.
- After it is added successfully the light will be a steady blue light, meaning it is now connected.
How can I change motion and sound alerts?
You can change the sound and motion detection sensitivity levels by
1.) Opening the app and pressing on the still image of the camera to open up Live View In Live View,
2.) Press the Gear icon on the top right corner of the app
3.) Then press on Security Settings to access and modify sound and motion detection sensitivity levels
Low sensitivity detects large objects (people or animals)High sensitivity detects small objects (insects)
*Be sure that all app permissions and notifications for the Alcidae app are allowed
How do I share my device with another user?
To Share your Devices with another user, the user must first download the App and create an Account within the App.
On the Main Account's Device
1.) Once the user has created an account, go to the home screen of the App
2.) Press the profile tab on the bottom right
3.) In Profile, Press Share
4.) Press Add User/Share a Device
5.) Press Manual input (you may need to allow Camera access for this screen to appear)
6.) Then enter the user's email/phone that they used to create their account
7.) Select devices you want to share with the user, then press Share
On the Shared Account's Device
8.) Press the profile tab on the bottom right
9.) In Profile, Press Messages
10.) Press System Messages
11.) Press Accept for all the devices you want to add to your Account
How do I remove/ unshare my device with another user?
- To remove user, go ahead and open the Alcidae app
- Then on the home screen click on the profile tab on the bottom-right hand corner
- Then it will open a menu with different choices, from here click on the “share” menu.
- After you enter the “friends” menu you should see the second user’s account, go ahead and swipe left. It should give you an option to remove them from access.Click on the remove option and they should not have anymore access to your devices.
How do I remove a device from app?
To Delete the Camera from your account (or release the camera from your account):
Login using your old account (old phone number or email address)
Press on the still image of the camera you want to delete (this will open Live View)
Press the gear icon on the top right (the phone/tablet must be in vertical position)
In the Device Settings screen, Press the Delete button on the bottom of the Screen
After Releasing/Deleting the Camera, you can pair the Camera to another account.
Alternatively, we can release the device, once you submit a ticket and provide the old phone number or email address that is linked to the camera.
Please unplug the device so we can release the device (You must have physical access to unplug the camera, the camera has to be turned off and offline for us to release the camera)
I got a new router, why is my now camera offline?
When you get a new router you will have to change the Wi-Fi the camera is connected to.
You will have to do this even if the network SSID and password remain the same.
-Select the "Reset network connection" option shown on the camera live feed.
-Input the Wi-Fi password
This will automatically update the Wi-Fi network the camera is connected to.
What type of Wi-Fi router do I need?
Your Wi-Fi router must meet this specification: 802.11 b/g/n, 2.4GHzwith WPA2 or WPA Security.
How do I know if my Wi-Fi is 2.4GHZ or 5GHZ?
Usually your WiFi Network will have a Network ID or (SSID) assigned to eitherthe 2.4Ghz or 5Ghz frequency.
Ex: customerwifi and customerwifi-5G
If this is not the case, please refer to our
What do I do if I recently changed my WiFi network settings (name or password)?
Be sure that your phone is connected to the new WiFi network that is using the 2.4 Ghz network connection. Unplug and replug in the camera power source just as if you are setting up a new camera. Hold down the reset button for 5 seconds until you hear a “WiFi reset success voice prompt” or when you see the indicator light blinks/flashes blue. Log into your Alcidae App to add device (hit the plus button at home page) and it should be able to locate the camera using the new WiFi settings within a few minutes.
After I set up my camera, does my phone need to stay connected to 2.4?
Nope. This is simply for the set-up process.
Do you currently offer a web, PC or mac version?
No. At this time, we only offer apps for android and ios devices.
How do I know if my garage door opener is compatible?
Garager is compatible with most motor brands and models. (Ex: PowerDrive, Accessmaster, Chamberlain, Liftmaster, WhisperDrive, Craftsman, Genie..etc)
Please use compatibility checker tool below to double check on your motor's ability to work with Garager.
If it's on the list it works! We are still frequently updating the list, please reach out to us at support@alcidae.com if you need help!
How do I install Garager?
If you can't install the Garager properly after hitting the installation button on app:
1.) Does the Garager show an indicator green light?
If the green light is not lit, the connecting cable is not connected to Garager correctly or the hardware has a problem, please try to insert the cables into Garager fully by further pushing it towards the end.
2.) If the green light is on, check the light on the wall switch and press the wall switch to see if the door can be opened or closed. When you click the open/close button at the button of app, you should hear two click sound within the machine. If you heard the click sounds, the relay is operating normally and this excludes the influence of the internal magnet.
3.) we would need to verify the GDO compatibility. You can use the original small wall switch of the motor to operate the garage door switch then re-do the pairing process (don't reset device or power off just re-do the pairing process). If still fails this means that the device is likely not compatible with the motor. Please contact us for additional help!
4.) If the wall switch in step 2 does not work properly or you only hear one click, you can try to power off the Garager, take it off any metal railings or magnetic surface and re-do the pairing process. If then the device is then paired, it is because of the magnetic interference between the relay and the device. After the pairing process is completed you can reattach it to any surface you want.
What should I do if my WiFi does not reach my garage?
There are a few ways to resolve this issue. Please consider buying a WiFi extender or repeater dependent on your WiFi infrastructure. Additionally, please pair your Garager device with the application while in close proximity to the router and only after successfully pairing the device with the app, try and test the WiFi connection in your garage.
Do I need any tools for installing my Garager?
You will need a small Flathead screwdriver as well a tool to strip the plastic casing off of the end of the Garager wiring.
Can Garager2 be used with Amazon Alexa or Google Assistant?
Yes, Garager2 is compatible with both Amazon Alexa and Google Assistant. You can control your garage door with voice command through Alexa or Google Assistant-enabled devices.
Here is the Garager2 Guide for Amazon Alexa and Google Assistant:
How much is the cloud service and what does it offer?
The cloud service is $5/device/month charged to a credit/debit card or a PayPal account. With cloud service, sound and motion notifications are linked to recorded video as they occur. We offer a 30 day free trial period for 1 device per account.
Once subscribed to cloud service, your camera will continuously record video to the cloud for 7 days. After the 7th day the recorded video is wiped from our servers.
Once you receive notifications for sound or motion events within the App, you will have access to 7 days of recorded video for those events.
We Offer Secure TLS, Amazon Cloud Service so your video recordings are very safe and secure.
Can I retrieve videos prior to having a cloud subscription?
For security Reasons, we do not store video footage prior to a cloud subscription. Therefore, if you subscribed to cloud service at any point after an event, we will not be able to retrieve video footage for that event.
We will only be able to retrieve video footage at the time of and during a valid cloud subscription. Unfortunately, if the cameras were offline or were not able to connect to our cloud servers during the cloud subscription, there will be no recorded video footage during the outage, and there will be no way for us to retrieve video recordings. We apologize for the inconvenience.,
How do I request a cloud video recording?
To request a video recording that is stored in your 24/7 cloud subscription email us at support@alcidae.com and provide the following information:
Subject: Cloud Video RequestCloud recording time: YY/MM/DD from 0:00AM- 0:00PM Time Zone. *Include exact dates and times*
User ID (the phone number or email address used to sign into the app):
Device ID (or name of the camera you need the recording from):
To change payment method, follow these steps:
- Open the Alcidae app, click the profile tab at the bottom-right of the screen,
- Select “Subscribe” from the menu, then press the “View” button next to the camera
- Select “Change Payment Method” at the bottom of the screen, here you can either add another PayPal account or credit card,
- Once the new payment method has been added, proceed to change the payment method by selecting your newly added payment method under the “Recent” section.
How do I unsubscribe from cloud service in the app?
To Unsubscribe from Cloud Service:
Open the App or Navigate to the Home Screen
On the Home Screen press on the Profile icon
Press on Subscribe Select the device/camera you want to unsubscribe from cloud service
Then select Unsubscribe
If you are having trouble cancelling your subscription through the app, please contact us at (949) 387-2267, we are open Monday-Friday from 9am-6pm Pacific Time.
Do I need to subscribe to cloud service to have my camera operating?
No it is not required for you to subscribe to cloud service. Without the cloud service you will still be able to view live footage, save live footage, two way audio, access share and receive motion/sound detection. However with the cloud subscription you would have 7 days of cloud video backup/playback in place and all the motion/sound detected event clips.
Alexa Skills
Alcidae Garager
Locate and enable the “Alcidae Smart Life” skillset: click here
1. Download the Amazon Alexa App from the Apple App store or Google Play store.
2. Login with your Amazon account.
3. Tap on ‘Devices at the bottom right corner’.
4. Tap ‘ENABLE SMART HOME SKILLS’.
5. Tap on Search.
6. Enter ‘Alcidae’ in the search bar.
7. Tap on ‘Alcidae Smart Life’.
8. Tap ‘ENABLE TO USE’
9. Enter your Alcidae user ID and password.
10. When logging in it will require a verification code, thatwill be sent to your user ID (either to your phone number oremail used to log into the app).
11. Tap ‘Allow’, then skills will be able to use.
12. Tap discover devices
13. Tap Set up device
14. Tap next to set up Security voice code*
15. Create your voice code
16. Tap Done to finish set up
17. The Alcidae skill is set up and ready to use
After installing Alcidae Smart Life Skill, simply say “Alexa,...”
Use the command sets below to send voice commands to your device through Alexa
Open [device name] - Opens garage door
Close [device name] - Closes garage door
Unlock [device name] - Opens garage door
Lock [device name] - Closes garage door
*Alexa will ask for a voice code(Pin) whenprompted to open or unlock Garage Door.This is an extra step in security builtinto Amazon Alexa.